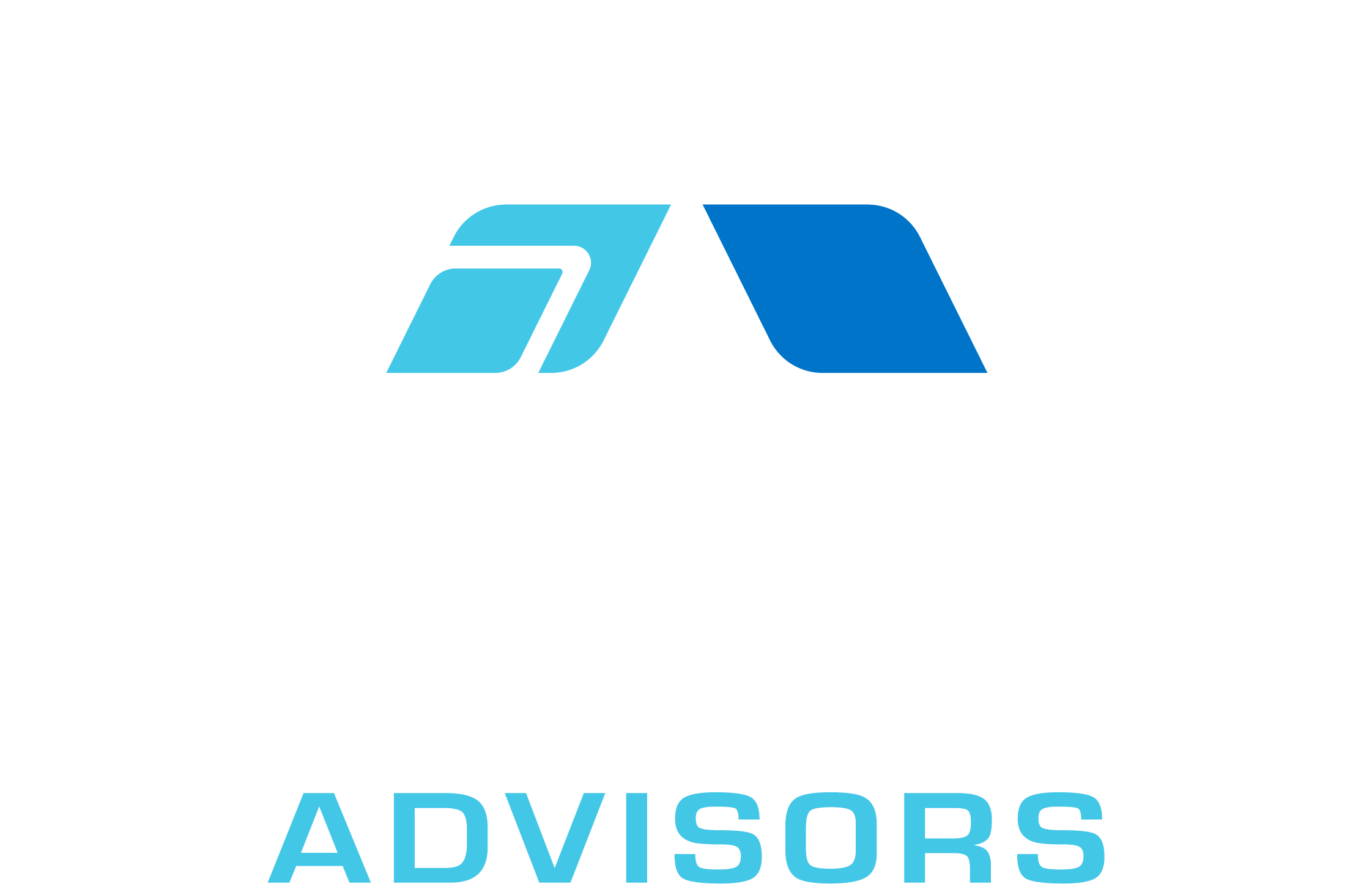If you work with data in Excel, you probably spend a lot of time editing cells. Whether you’re adding or removing data, changing the formatting, or just trying to get your cells to look right, editing cells is a big part of working with data in Excel.
There are a lot of different ways to edit cells in Excel. You can use the mouse, the keyboard, or a combination of both. If you’re looking for a way to be more efficient when editing cells in Excel, keyboard shortcuts are a great way to do it.
In this article, we’ll share 48 keyboard shortcuts for editing cells in Excel. These shortcuts will help you add, remove, and format data quickly and easily.
1. To add a new row, press Alt + I, then R.
2. To add a new column, press Alt + I, then C.
3. To delete a row, press Alt + I, then D.
4. To delete a column, press Alt + I, then E.
5. To insert a cell, press Alt + I, then S.
6. To delete a cell, press Alt + I, then D.
7. To clear a cell, press Alt + I, then C.
8. To clear a cell and all its contents, press Alt + I, then A.
9. To select a cell, press Alt + I, then S.
10. To select a range of cells, press Alt + I, then R.
11. To select an entire column, press Alt + I, then C.
12. To select an entire row, press Alt + I, then R.
13. To select an entire worksheet, press Alt + I, then W.
14. To deselect a cell, press Alt + I, then D.
15. To deselect a range of cells, press Alt + I, then R.
16. To deselect an entire column, press Alt + I, then C.
17. To deselect an entire row, press Alt + I, then R.
18. To deselect an entire worksheet, press Alt + I, then W.
19. To move to the next cell, press Alt + I, then N.
20. To move to the previous cell, press Alt + I, then P.
21. To move to the first cell in a row, press Alt + I, then F.
22. To move to the last cell in a row, press Alt + I, then L.
23. To move to the first cell in a column, press Alt + I, then C.
24. To move to the last cell in a column, press Alt + I, then E.
25. To move to the first cell in a worksheet, press Alt + I, then W.
26. To move to the last cell in a worksheet, press Alt + I, then E.
27. To move to the next worksheet, press Alt + I, then N.
28. To move to the previous worksheet, press Alt + I, then P.
29. To move to the first worksheet, press Alt + I, then F.
30. To move to the last worksheet, press Alt + I, then L.
31. To enter data in a cell, press Alt + I, then D.
32. To edit the data in a cell, press Alt + I, then E.
33. To format a cell, press Alt + I, then F.
34. To apply a number format to a cell, press Alt + I, then N.
35. To apply a date format to a cell, press Alt + I, then D.
36. To apply a time format to a cell, press Alt + I, then T.
37. To apply a currency format to a cell, press Alt + I, then C.
38. To apply a percentage format to a cell, press Alt + I, then P.
39. To apply an exponential format to a cell, press Alt + I, then E.
40. To apply a text format to a cell, press Alt + I, then X.
41. To align data in a cell, press Alt + I, then A.
42. To center data in a cell, press Alt + I, then C.
43. To justify data in a cell, press Alt + I, then J.
44. To left-align data in a cell, press Alt + I, then L.
45. To right-align data in a cell, press Alt + I, then R.
46. To increase the font size, press Alt + I, then F.
47. To decrease the font size, press Alt + I, then D.
48. To apply bold formatting, press Alt + I, then B.
These keyboard shortcuts will help you quickly and easily edit cells in Excel. By using these shortcuts, you can save time and be more efficient when working with data in Excel.
Excel is a powerful tool for organizing and analyzing data, but it can be time-consuming to navigate through menus and ribbons to find the right command. That’s where keyboard shortcuts come in handy. By using keyboard shortcuts, you can save time and increase your productivity in Excel. In this article, we’ll cover 48 keyboard shortcuts for editing cells in Excel.
Basic Editing Shortcuts
1. Copy: Ctrl + C
The copy shortcut is one of the most commonly used shortcuts in Excel. It allows you to copy the contents of a cell or range of cells to another location.
2. Cut: Ctrl + X
The cut shortcut allows you to remove the contents of a cell or range of cells and move them to another location.
3. Paste: Ctrl + V
The paste shortcut allows you to paste the contents of a cell or range of cells that you have copied or cut.
4. Undo: Ctrl + Z
The undo shortcut allows you to undo the last action you performed in Excel.
5. Redo: Ctrl + Y
The redo shortcut allows you to redo the last action you performed in Excel.
Navigation Shortcuts
6. Move to the next cell: Tab
The Tab key allows you to move to the next cell in a row.
7. Move to the previous cell: Shift + Tab
The Shift + Tab shortcut allows you to move to the previous cell in a row.
8. Move to the next row: Enter
The Enter key allows you to move to the next row in a column.
9. Move to the previous row: Shift + Enter
The Shift + Enter shortcut allows you to move to the previous row in a column.
10. Move to the beginning of the row: Home
The Home key allows you to move to the beginning of a row.
11. Move to the end of the row: End
The End key allows you to move to the end of a row.
12. Move to the beginning of the column: Ctrl + Home
The Ctrl + Home shortcut allows you to move to the beginning of a column.
13. Move to the end of the column: Ctrl + End
The Ctrl + End shortcut allows you to move to the end of a column.
Formatting Shortcuts
14. Bold: Ctrl + B
The bold shortcut allows you to make text bold.
15. Italic: Ctrl + I
The italic shortcut allows you to make text italic.
16. Underline: Ctrl + U
The underline shortcut allows you to underline text.
17. Strikethrough: Ctrl + 5
The strikethrough shortcut allows you to add a strikethrough to text.
18. Increase font size: Ctrl + Shift + >
The Ctrl + Shift + > shortcut allows you to increase the font size of selected text.
19. Decrease font size: Ctrl + Shift + <
The Ctrl + Shift + < shortcut allows you to decrease the font size of selected text.
20. Format as currency: Ctrl + Shift + $
The Ctrl + Shift + $ shortcut allows you to format selected cells as currency.
21. Format as percentage: Ctrl + Shift + %
The Ctrl + Shift + % shortcut allows you to format selected cells as a percentage.
22. Format as date: Ctrl + Shift + #
The Ctrl + Shift + # shortcut allows you to format selected cells as a date.
Selection Shortcuts
23. Select the entire worksheet: Ctrl + A
The Ctrl + A shortcut allows you to select the entire worksheet.
24. Select the current region: Ctrl + Shift + *
The Ctrl + Shift + * shortcut allows you to select the current region, which is the group of cells that are adjacent and have data in them.
25. Select the current column: Ctrl + Space
The Ctrl + Space shortcut allows you to select the entire column of the active cell.
26. Select the current row: Shift + Space
The Shift + Space shortcut allows you to select the entire row of the active cell.
27. Select non-adjacent cells: Ctrl + Click
The Ctrl + Click shortcut allows you to select non-adjacent cells.
Formula Shortcuts
28. Insert a formula: Alt + =
The Alt + = shortcut allows you to insert a formula into a cell.
29. Edit a formula: F2
The F2 key allows you to edit the formula in the active cell.
30. Enter a formula as an array formula: Ctrl + Shift + Enter
The Ctrl + Shift + Enter shortcut allows you to enter a formula as an array formula.
31. Display the formula bar: Ctrl + Shift + U
The Ctrl + Shift + U shortcut allows you to display the formula bar.
Cell Shortcuts
32. Insert a new cell: Ctrl + Shift + +
The Ctrl + Shift + + shortcut allows you to insert a new cell.
33. Delete a cell: Ctrl + –
The Ctrl + – shortcut allows you to delete a cell.
34. Hide a row: Ctrl + 9
The Ctrl + 9 shortcut allows you to hide a row.
35. Unhide a row: Ctrl + Shift + (
The Ctrl + Shift + ( shortcut allows you to unhide a row.
36. Hide a column: Ctrl + 0
The Ctrl + 0 shortcut allows you to hide a column.
37. Unhide a column: Ctrl + Shift + )
The Ctrl + Shift + ) shortcut allows you to unhide a column.
Find and Replace Shortcuts
38. Find: Ctrl + F
The Ctrl + F shortcut allows you to find specific text or values in a worksheet.
39. Replace: Ctrl + H
The Ctrl + H shortcut allows you to replace specific text or values in a worksheet.
40. Find and replace within a selection: Ctrl + Shift + F
The Ctrl + Shift + F shortcut allows you to find and replace within a selected range of cells.
Filtering Shortcuts
41. Apply filter: Ctrl + Shift + L
The Ctrl + Shift + L shortcut allows you to apply a filter to a range of cells.
42. Clear filter: Alt + A + C
The Alt + A + C shortcut allows you to clear a filter from a range of cells.
43. Reapply filter: Alt + A + R
The Alt + A + R shortcut allows you to reapply a filter to a range of cells.
Worksheet Shortcuts
44. Insert a new worksheet: Shift + F11
The Shift + F11 shortcut allows you to insert a new worksheet.
45. Delete the current worksheet: Ctrl + Shift + F12
The Ctrl + Shift + F12 shortcut allows you to delete the current worksheet.
46. Rename the current worksheet: Alt + O + H + R
The Alt + O + H + R shortcut allows you to rename the current worksheet.
47. Move to the next worksheet: Ctrl + Page Down
The Ctrl + Page Down shortcut allows you to move to the next worksheet.
48. Move to the previous worksheet: Ctrl + Page Up
The Ctrl + Page Up shortcut allows you to move to the previous worksheet.
By using these keyboard shortcuts, you can save time and increase your productivity in Excel. Whether you’re editing cells, navigating through a worksheet, formatting data, or performing calculations, these shortcuts will help you work more efficiently. So start using these shortcuts today and see how much time you can save!