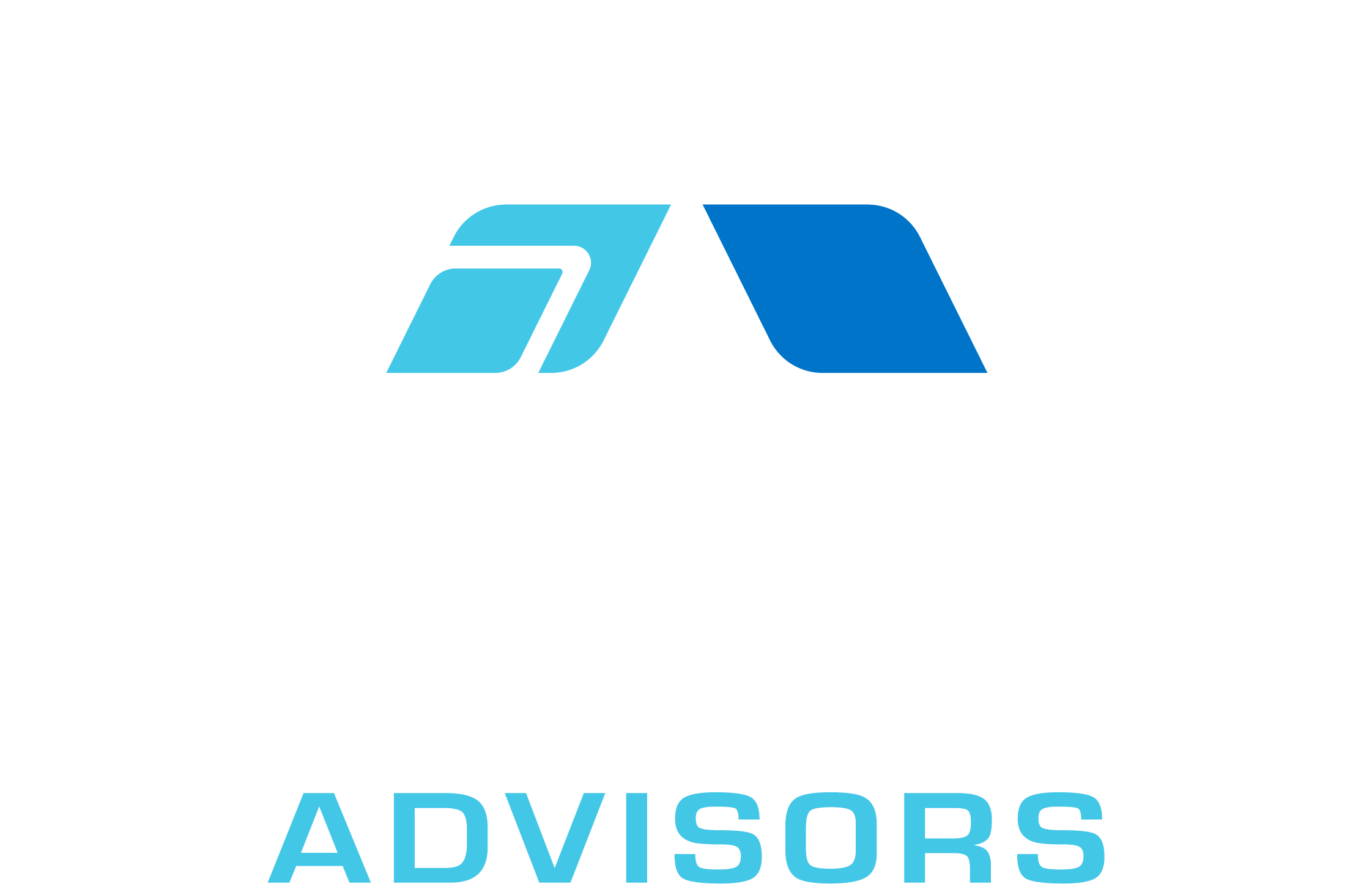In this comprehensive guide, we will explore everything you need to know about the AREAS function in Excel. The AREAS function is a useful tool for determining the number of areas in a reference. An area is a range of cells, and the AREAS function can be used to count the number of separate ranges within a reference. This can be particularly helpful when working with complex data sets or when analyzing data across multiple worksheets.
AREAS Syntax
The syntax for the AREAS function is quite simple:
=AREAS(reference)
Where “reference” is the cell range or ranges you want to count the areas of. The reference can be a single range, multiple ranges, or even a named range.
AREAS Examples
Let’s dive into some examples to better understand how the AREAS function works in Excel.
Example 1: Single Range
Suppose you have a range of cells A1:C3 and you want to find the number of areas in this range. You would use the following formula:
=AREAS(A1:C3)
Since there is only one range, the result would be 1.
Example 2: Multiple Ranges
Now, let’s say you have two separate ranges, A1:C3 and E1:G3, and you want to find the number of areas in these ranges. You would use the following formula:
=AREAS((A1:C3, E1:G3))
Since there are two separate ranges, the result would be 2.
Example 3: Named Range
If you have a named range called “SalesData” and you want to find the number of areas in this named range, you would use the following formula:
=AREAS(SalesData)
The result would depend on the number of separate ranges within the named range “SalesData.”
AREAS Tips & Tricks
Here are some tips and tricks to help you get the most out of the AREAS function in Excel:
- Remember that the AREAS function counts the number of separate ranges, not the number of cells within those ranges.
- When using multiple ranges, make sure to enclose them in parentheses and separate them with commas, like this: (A1:C3, E1:G3).
- Keep in mind that the AREAS function can also be used with 3D references, which refer to the same cell or range across multiple worksheets. For example, if you have a workbook with three worksheets named “Sheet1,” “Sheet2,” and “Sheet3,” and you want to count the number of areas in the range A1:C3 across all three sheets, you would use the following formula: =AREAS(Sheet1:Sheet3!A1:C3).
Common Mistakes When Using AREAS
Here are some common mistakes to avoid when using the AREAS function:
- Not enclosing multiple ranges in parentheses and separating them with commas. This can lead to incorrect results or errors.
- Confusing the AREAS function with other functions that count cells, such as COUNT, COUNTA, or COUNTIF. Remember that the AREAS function counts the number of separate ranges, not the number of cells within those ranges.
- Forgetting that the AREAS function can be used with 3D references, which can be a powerful way to analyze data across multiple worksheets.
Why Isn’t My AREAS Function Working?
If you’re having trouble with the AREAS function, consider the following troubleshooting tips:
- Double-check your formula syntax to ensure you’re using the correct format, including enclosing multiple ranges in parentheses and separating them with commas.
- Make sure you’re using the correct cell references or named ranges in your formula.
- Review the common mistakes listed above to ensure you’re not making any errors in your formula.
- If you’re still having trouble, consider seeking help from online forums, Excel support resources, or colleagues who are experienced with Excel.
AREAS: Related Formulae
Here are some related formulae that you might find helpful when working with the AREAS function:
- COUNT: Counts the number of cells in a range that contain numbers.
- COUNTA: Counts the number of cells in a range that are not empty.
- COUNTIF: Counts the number of cells in a range that meet a specified condition.
- COUNTIFS: Counts the number of cells in a range that meet multiple specified conditions.
- SUMPRODUCT: Multiplies corresponding components in the given arrays and returns the sum of those products. This can be useful for counting cells that meet multiple conditions without using an array formula.
By mastering the AREAS function and related formulae, you can become more efficient and effective when working with complex data sets in Excel. Happy analyzing!