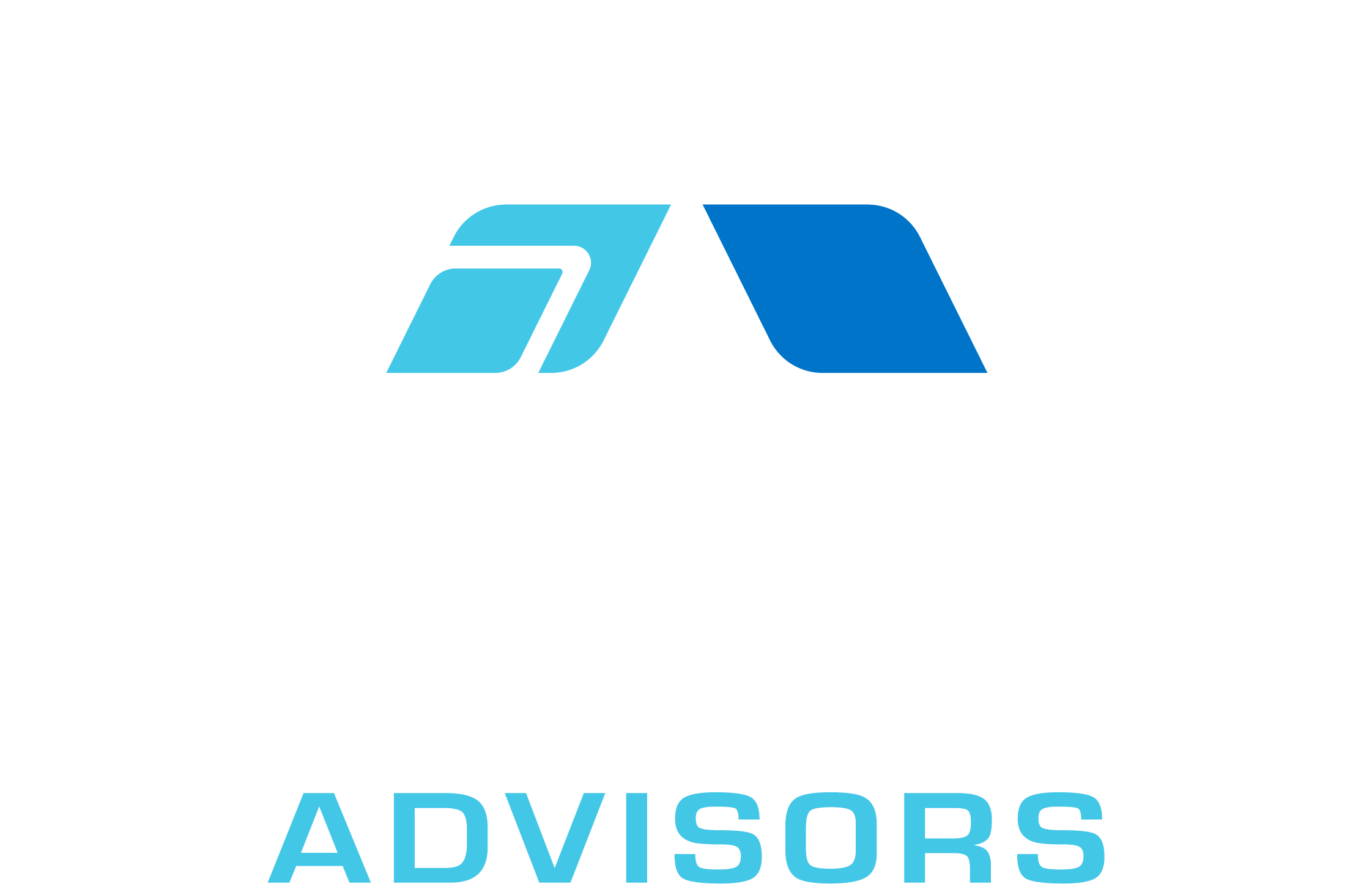Excel is a powerful tool that allows users to organize, analyze, and manipulate data in a variety of ways. One of the key features of Excel is the ability to lock cells to prevent accidental changes to important data. In this article, we will explore how to check the lock status of cells in Excel.
Understanding Cell Locking in Excel
Before we dive into how to check the lock status of cells in Excel, it’s important to understand what cell locking is and why it’s useful. When you lock a cell in Excel, you prevent anyone from making changes to the data in that cell. This is particularly useful when you have important data that you don’t want to accidentally overwrite or delete.
When you lock a cell in Excel, you can choose to lock only certain aspects of the cell. For example, you might choose to lock the cell’s contents but allow users to change the formatting. This gives you greater control over how your data is presented and ensures that important information remains accurate and up-to-date.
Checking the Lock Status of Cells in Excel
Now that we understand the importance of cell locking in Excel, let’s explore how to check the lock status of cells. There are a few different ways to do this, depending on your needs.
Method 1: Using the Format Cells Dialog Box
The easiest way to check the lock status of cells in Excel is to use the Format Cells dialog box. Here’s how:
- Select the cell or cells you want to check.
- Right-click on the selected cells and choose “Format Cells” from the context menu.
- In the Format Cells dialog box, click on the “Protection” tab.
- You will see two checkboxes: “Locked” and “Hidden”. If the “Locked” checkbox is checked, the cell is locked. If it is unchecked, the cell is not locked.
- Click “OK” to close the Format Cells dialog box.
Method 2: Using the Review Tab
If you prefer to use the Excel ribbon, you can also check the lock status of cells using the Review tab. Here’s how:
- Select the cell or cells you want to check.
- Click on the “Review” tab in the Excel ribbon.
- Click on the “Protect Sheet” button.
- If the “Protect Sheet” dialog box appears, click “Cancel”.
- In the Review tab, you will see a section called “Changes”. If the “Protect Sheet” button is highlighted, the cell or cells are locked. If it is not highlighted, the cell or cells are not locked.
Conclusion
Checking the lock status of cells in Excel is an important skill for anyone who works with data. By understanding how to lock cells and how to check their lock status, you can ensure that your data remains accurate and up-to-date. Whether you prefer to use the Format Cells dialog box or the Review tab, Excel makes it easy to protect your important data from accidental changes.