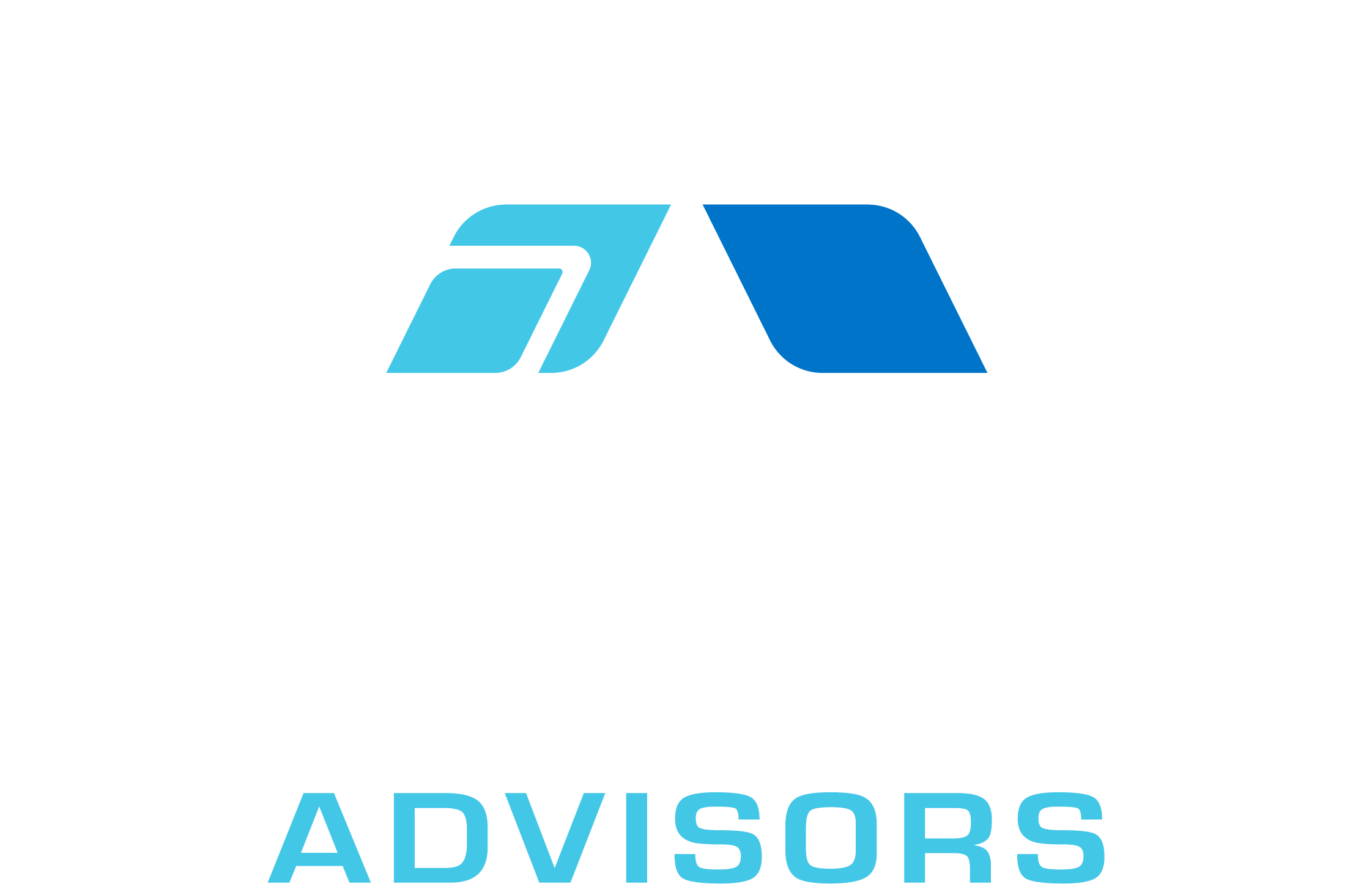If you use Microsoft Excel regularly, you may find it helpful to create a shortcut to the program on your desktop. This will allow you to launch Excel quickly and easily without having to search for it in your Start menu or applications folder. In this article, we’ll show you how to create a shortcut to Excel on your desktop in Windows 10.
First, open Excel and click on the File tab in the top-left corner of the window. Then, click on the Open option in the left sidebar. In the Open dialog box that appears, navigate to the location of the Excel file that you want to create a shortcut to. Select the file and click on the Open button.
Next, click on the File tab again and click on the Save As option. In the Save As dialog box that appears, select the Desktop option in the left sidebar. Then, click on the Save button.
Your shortcut will now be saved to your desktop!
If you ever need to delete the shortcut, simply right-click on it and select the Delete option.
Excel is a powerful tool that can help you manage and analyze data with ease. However, constantly opening Excel from the Start menu or taskbar can be time-consuming. Fortunately, there is a way to save a shortcut to Excel on your desktop, making it easier to access the program whenever you need it.
Step 1: Locate the Excel Program
The first step in creating a shortcut to Excel on your desktop is to locate the program. Depending on your version of Windows, Excel may be located in different places. Typically, you can find Excel by clicking on the Start menu and searching for “Excel” in the search bar. Once you have located the program, right-click on it and select “Open file location.”
Step 2: Create a Shortcut
Once you have located the Excel program file, right-click on it and select “Create shortcut.” This will create a shortcut to the Excel program file on your desktop. You can then rename the shortcut to something more descriptive, such as “Excel” or “Microsoft Excel.”
Step 3: Customize the Shortcut
Now that you have created a shortcut to Excel on your desktop, you can customize it to suit your needs. Right-click on the shortcut and select “Properties.” This will open a window where you can customize the shortcut’s properties, such as the icon and the target location.
Changing the Icon
To change the icon for the Excel shortcut, click on the “Change Icon” button in the Properties window. This will open a new window where you can select a new icon for the shortcut. You can choose from a variety of built-in icons or browse for your own icon file.
Changing the Target Location
If you want to change the target location for the Excel shortcut, you can do so by editing the “Target” field in the Properties window. By default, the target location will be the location of the Excel program file. However, you can change this to any location on your computer, such as a specific folder or file.
Conclusion
Creating a shortcut to Excel on your desktop is a simple process that can save you time and make it easier to access the program. By following these steps, you can create a customized shortcut that suits your needs and preferences. Whether you use Excel for work or personal projects, having a shortcut on your desktop can help you stay organized and productive.