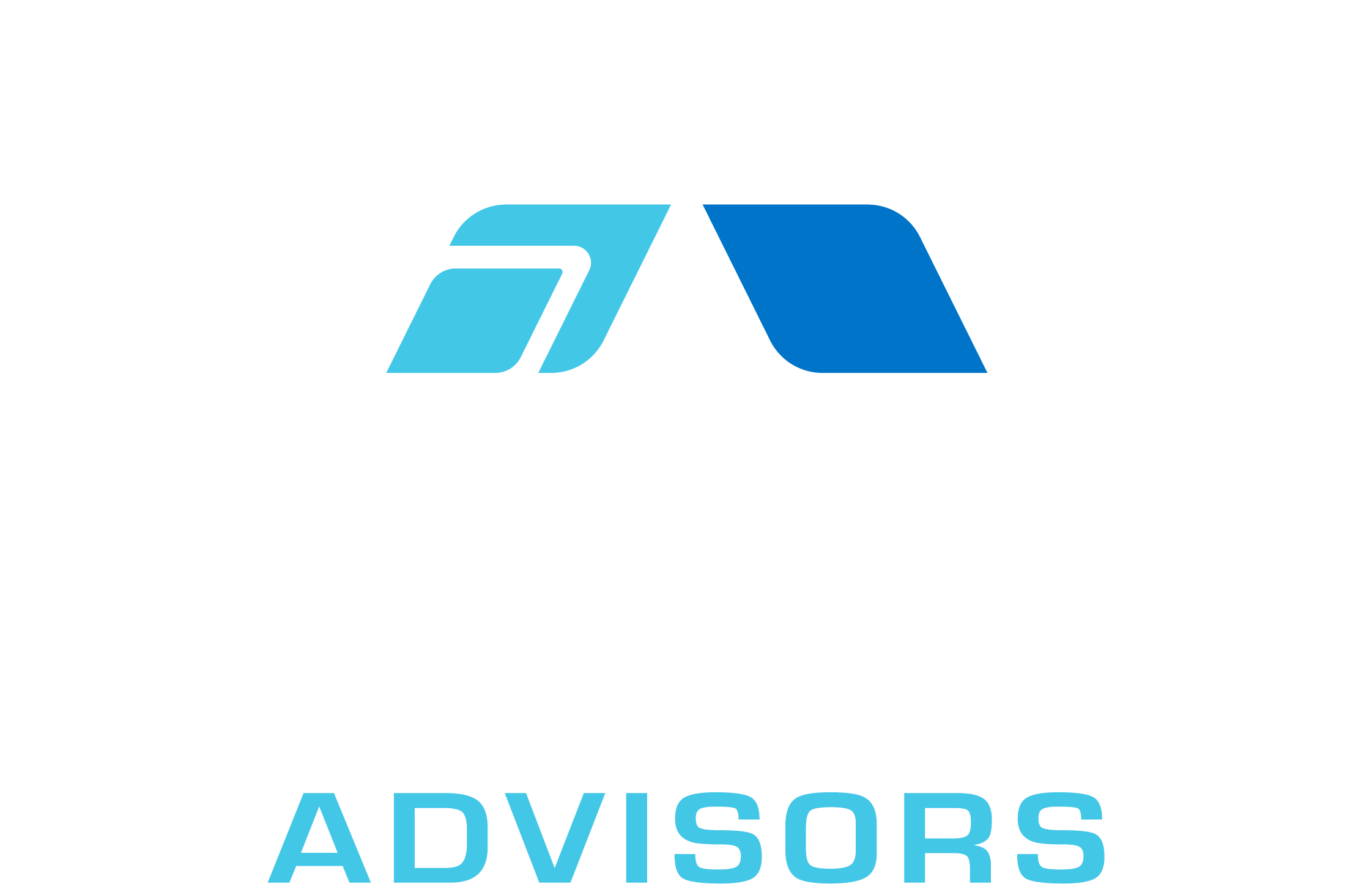Excel is a powerful tool that allows you to work with data in a variety of ways. One of the most useful features of Excel is the ability to reference cells in other workbooks. This can be especially helpful when you are working with large amounts of data or when you need to share data between different worksheets. In this article, we will explore how to use relative references to cells in other workbooks in Excel.
What are Relative References?
Before we dive into how to use relative references to cells in other workbooks, let’s first define what relative references are. In Excel, a relative reference is a reference to a cell that is based on the position of the cell that contains the reference. For example, if you have a formula in cell A1 that references cell B1, and you copy that formula to cell A2, the reference to cell B1 will automatically update to reference cell B2. This is because the reference is relative to the position of the cell that contains the formula.
How to Reference Cells in Other Workbooks
Now that we understand what relative references are, let’s explore how to use them to reference cells in other workbooks. To reference a cell in another workbook, you will need to use a combination of the file path and the cell reference. The file path is the location of the workbook that contains the cell you want to reference. The cell reference is the location of the cell within that workbook.
Step 1: Open Both Workbooks
The first step in referencing cells in other workbooks is to open both workbooks. To do this, simply open Excel and then open the workbook that contains the formula you want to reference. Next, open the workbook that contains the cell you want to reference.
Step 2: Select the Cell You Want to Reference
Once you have both workbooks open, select the cell you want to reference in the second workbook. This will be the cell that contains the data you want to reference in your formula.
Step 3: Copy the Cell Reference
With the cell selected, copy the cell reference. To do this, click on the cell and then press Ctrl+C on your keyboard.
Step 4: Paste the Cell Reference into Your Formula
Now that you have the cell reference copied, you can paste it into your formula. To do this, simply type an equal sign (=) in the cell where you want to reference the data, and then paste the cell reference after the equal sign. For example, if you want to reference cell A1 in the second workbook, your formula would look like this:
= ‘[Workbook Name.xlsx]Sheet1’!A1
Make sure to replace ‘Workbook Name.xlsx’ with the actual name of the workbook that contains the cell you want to reference. Also, make sure to include the single quotes around the workbook name, and the exclamation point before the cell reference.
Conclusion
Referencing cells in other workbooks can be a powerful tool in Excel. By using relative references, you can easily reference cells in other workbooks without having to worry about the absolute cell references changing. With the steps outlined in this article, you should be able to easily reference cells in other workbooks and take your Excel skills to the next level.