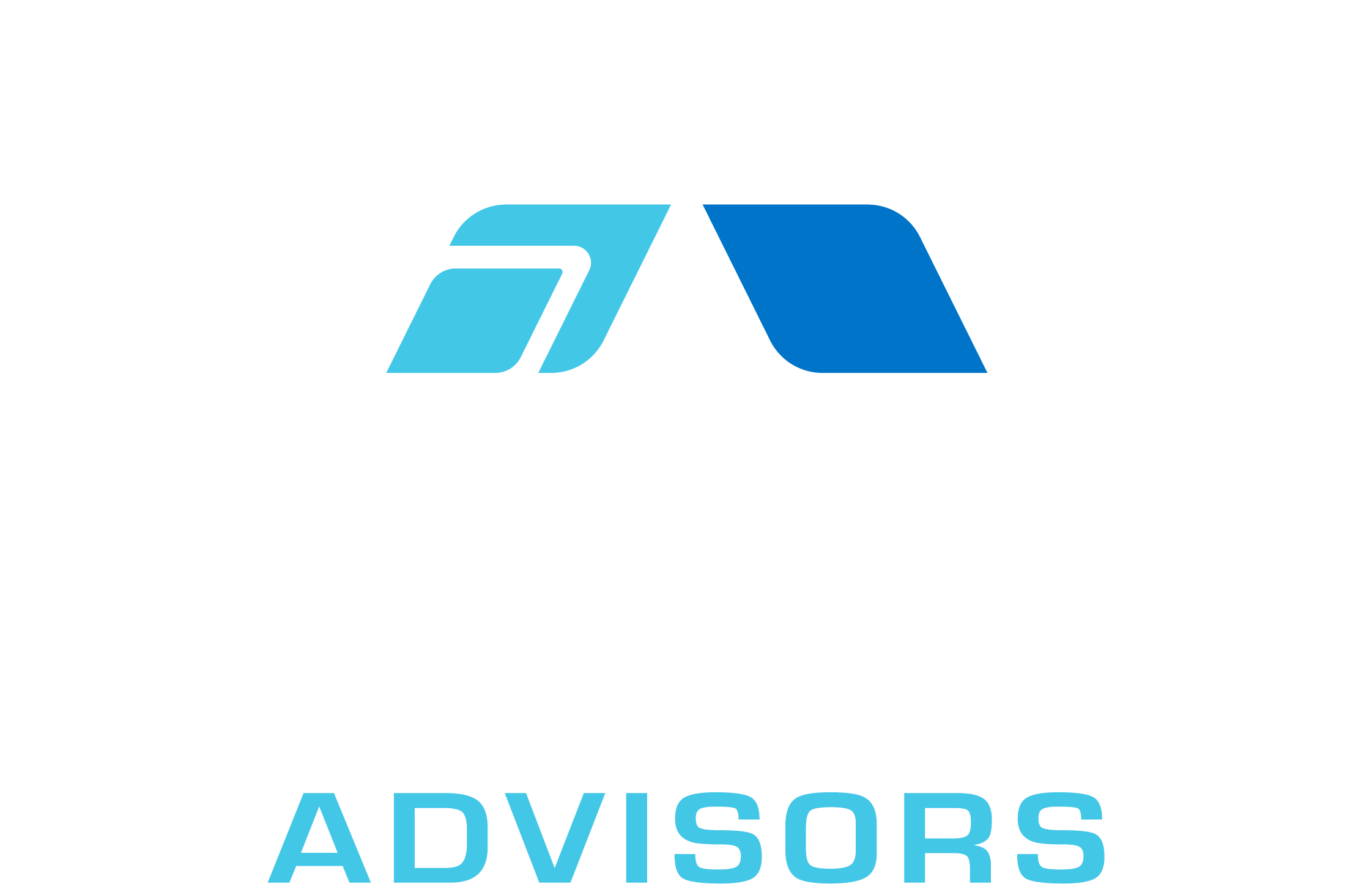Excel is a powerful tool that can help you manage and analyze data in a variety of ways. One of the most common tasks in Excel is working with dates. Whether you’re tracking sales data or project timelines, dates are an essential part of any spreadsheet. In this article, we’ll explore how to increment months in dates in Excel.
Using the EDATE Function
The easiest way to increment months in dates in Excel is to use the EDATE function. This function allows you to add or subtract a specified number of months from a given date. Here’s how it works:
Syntax
The syntax for the EDATE function is:
=EDATE(start_date, months)
Where:
- start_date is the date you want to increment
- months is the number of months you want to add or subtract
Example
Let’s say you have a date in cell A1 and you want to increment it by 3 months. Here’s the formula you would use:
=EDATE(A1, 3)
This will return a new date that is 3 months later than the date in cell A1.
Using the DATE Function
If you need more control over the date you’re incrementing, you can use the DATE function. This function allows you to create a new date by specifying the year, month, and day. Here’s how it works:
Syntax
The syntax for the DATE function is:
=DATE(year, month, day)
Where:
- year is the year of the new date
- month is the month of the new date
- day is the day of the new date
Example
Let’s say you have a date in cell A1 and you want to increment it by 3 months. Here’s the formula you would use:
=DATE(YEAR(A1), MONTH(A1) + 3, DAY(A1))
This formula creates a new date by taking the year and day from the original date, and adding 3 months to the month.
Using Custom Formatting
If you don’t need to perform calculations with the incremented date, you can use custom formatting to display the date in a different format. Here’s how it works:
Syntax
The syntax for custom formatting is:
[Date Format]Where:
- Date Format is the format you want to use for the date
Example
Let’s say you have a date in cell A1 and you want to display it as “MMM YYYY” (e.g. “Jan 2022”). Here’s the custom formatting you would use:
“MMM” YYYY
This will display the date in the format you specified.
Conclusion
Incrementing months in dates in Excel is a common task that can be accomplished in a variety of ways. Whether you use the EDATE function, the DATE function, or custom formatting, Excel provides the tools you need to manage and analyze your data with ease.