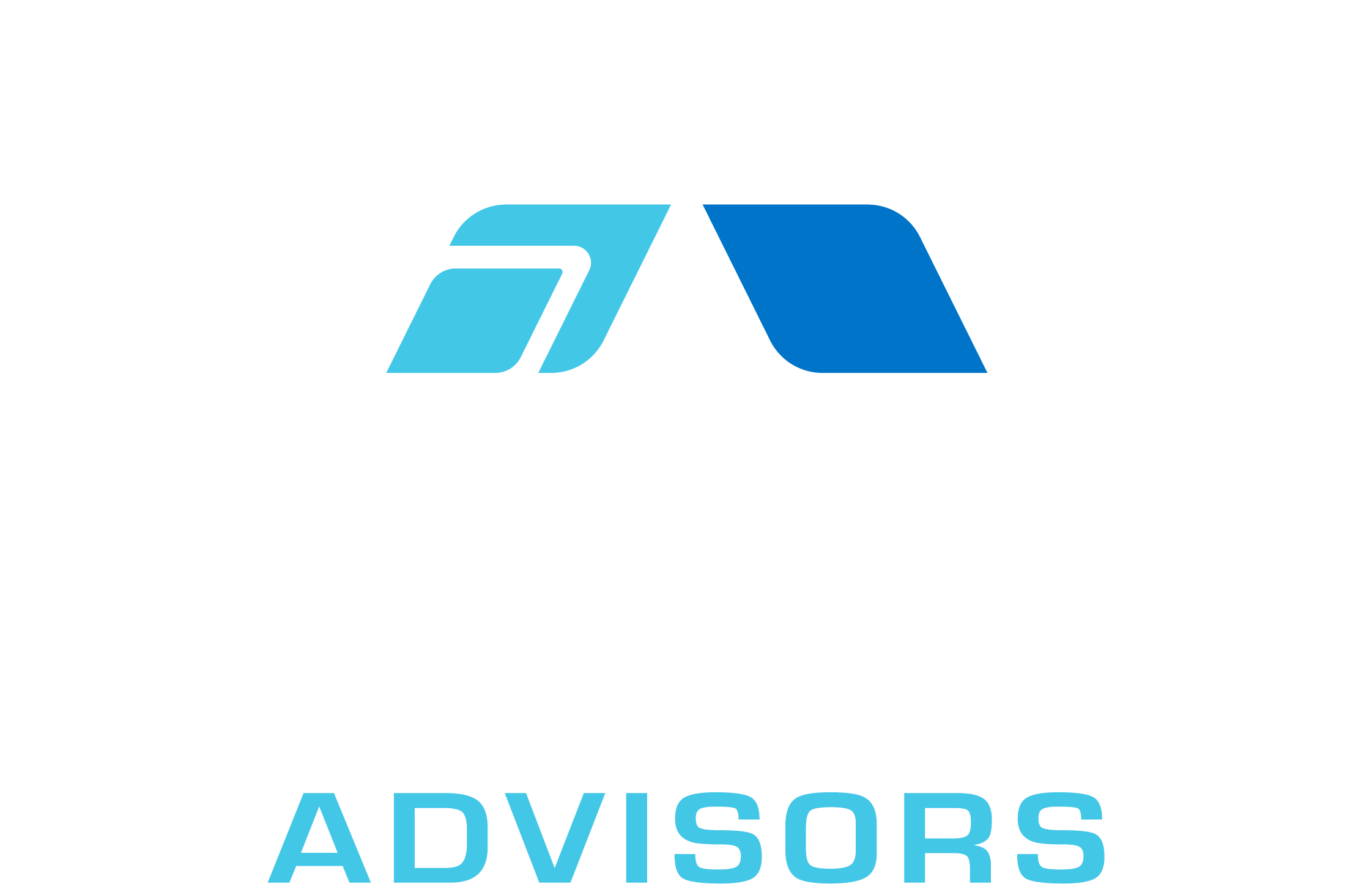In this comprehensive guide, we will explore the ISNONTEXT formula in Excel. The ISNONTEXT function is a useful tool for identifying cells that do not contain text values. This can be particularly helpful when working with large datasets, where it may be necessary to filter out or identify cells containing numbers, dates, or other non-text data types. By the end of this article, you will have a thorough understanding of the ISNONTEXT formula, its syntax, examples, tips and tricks, common mistakes, and related formulae.
ISNONTEXT Syntax
The syntax for the ISNONTEXT function is quite simple, requiring only one argument:
=ISNONTEXT(value)
Where ‘value’ can be a cell reference, a value, or a formula that returns a value. The function will return TRUE if the value is not text, and FALSE if the value is text.
ISNONTEXT Examples
Let’s explore some examples of how the ISNONTEXT function can be used in various scenarios:
Example 1: Basic usage
Suppose you have a cell A1 containing the number 42. To check if the cell contains non-text data, you can use the following formula:
=ISNONTEXT(A1)
This formula will return TRUE, as the cell A1 contains a number, not text.
Example 2: Using a text value
If cell A1 contains the text “Hello”, the formula:
=ISNONTEXT(A1)
Will return FALSE, as the cell A1 contains text.
Example 3: Using a date value
If cell A1 contains a date, such as “01/01/2022”, the formula:
=ISNONTEXT(A1)
Will return TRUE, as the cell A1 contains a date, which is considered a non-text value.
Example 4: Using a formula that returns a non-text value
If cell A1 contains the formula “=2+2”, which returns the number 4, the formula:
=ISNONTEXT(A1)
Will return TRUE, as the cell A1 contains a formula that returns a non-text value.
ISNONTEXT Tips & Tricks
Here are some tips and tricks to help you get the most out of the ISNONTEXT function:
Tip 1: Combining with other functions
You can combine the ISNONTEXT function with other functions to perform more complex tasks. For example, you can use the IF function to return a custom message based on whether a cell contains text or not:
=IF(ISNONTEXT(A1), “Not text”, “Text”)
This formula will return “Not text” if cell A1 contains a non-text value, and “Text” if it contains a text value.
Tip 2: Using ISNONTEXT with arrays
You can use the ISNONTEXT function with arrays to check multiple cells at once. For example, if you have a range of cells A1:A5 and you want to check if any of them contain non-text values, you can use the following formula:
=SUMPRODUCT(–ISNONTEXT(A1:A5))
This formula will return the number of non-text values in the range A1:A5.
Common Mistakes When Using ISNONTEXT
Here are some common mistakes to avoid when using the ISNONTEXT function:
Mistake 1: Misinterpreting the result
Remember that the ISNONTEXT function returns TRUE for non-text values and FALSE for text values. Make sure you interpret the result correctly based on your specific use case.
Mistake 2: Using the wrong function
If you want to check if a cell contains text, use the ISTEXT function instead of ISNONTEXT. The ISTEXT function returns TRUE for text values and FALSE for non-text values.
Why Isn’t My ISNONTEXT Working?
If you’re having trouble with the ISNONTEXT function, consider the following troubleshooting tips:
Tip 1: Check for extra spaces or hidden characters
If the ISNONTEXT function is returning an unexpected result, make sure there are no extra spaces or hidden characters in the cell. You can use the TRIM function to remove any extra spaces:
=ISNONTEXT(TRIM(A1))
Tip 2: Ensure the correct cell reference is used
Double-check that you are using the correct cell reference in your formula. If you accidentally reference the wrong cell, the ISNONTEXT function may return an incorrect result.
ISNONTEXT: Related Formulae
Here are some related formulae that you may find useful when working with the ISNONTEXT function:
1. ISTEXT
The ISTEXT function checks if a cell contains a text value and returns TRUE if it does, and FALSE if it does not.
2. ISNUMBER
The ISNUMBER function checks if a cell contains a numeric value and returns TRUE if it does, and FALSE if it does not.
3. ISDATE
While there is no built-in ISDATE function in Excel, you can create a custom formula to check if a cell contains a date value. For example:
=IF(AND(ISNUMBER(A1), A1 > 0), “Date”, “Not a date”)
4. IF
The IF function allows you to perform conditional calculations based on whether a specified condition is met. You can use the IF function in combination with the ISNONTEXT function to return custom results based on whether a cell contains text or not.
5. SUMPRODUCT
The SUMPRODUCT function can be used to perform array calculations, such as counting the number of non-text values in a range. You can use the SUMPRODUCT function in combination with the ISNONTEXT function to achieve this.
In conclusion, the ISNONTEXT function is a valuable tool for identifying non-text values in Excel. By understanding its syntax, examples, tips and tricks, and related formulae, you can effectively use this function to analyze and manipulate your data. Happy Excel-ing!