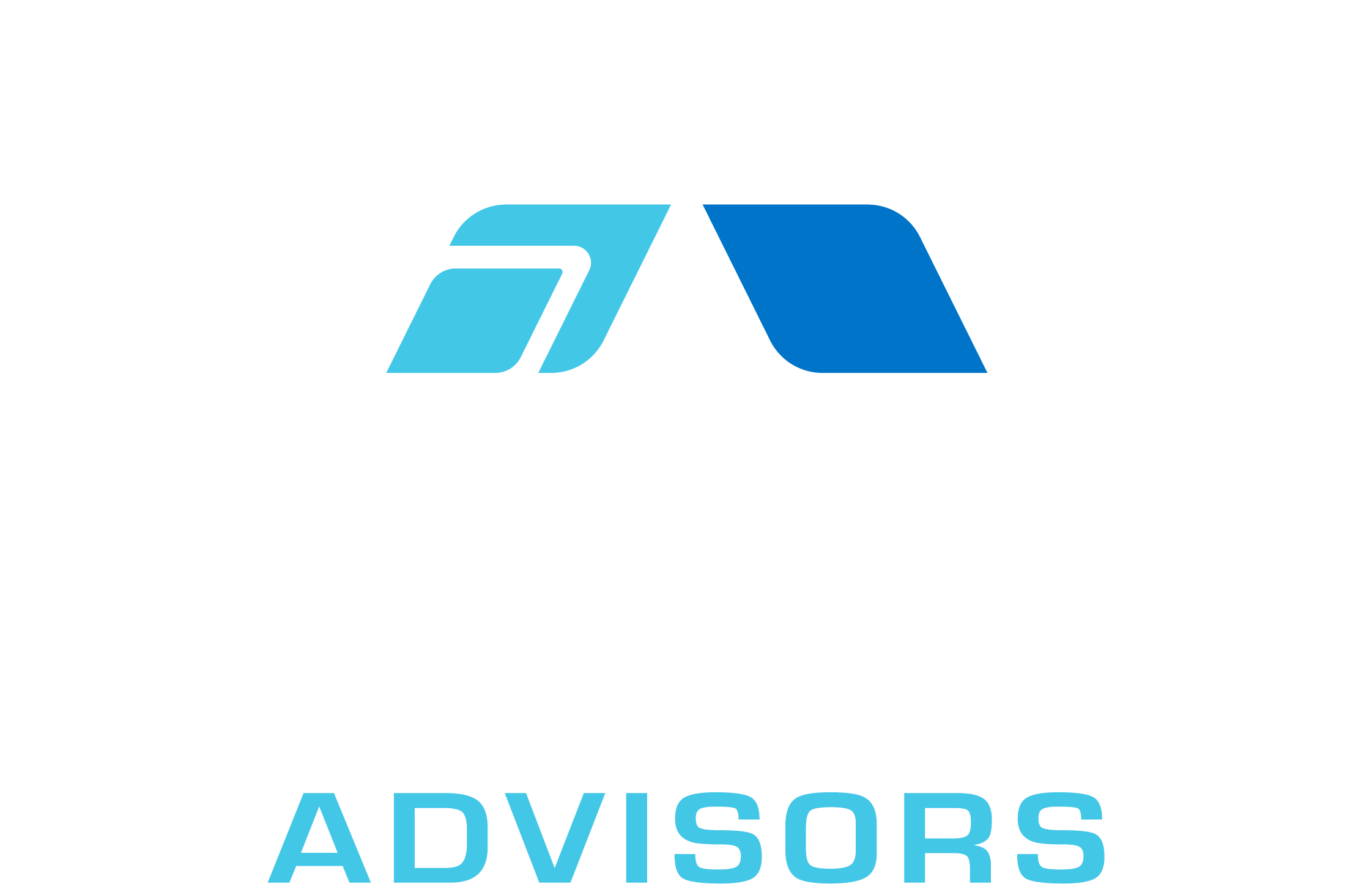In this comprehensive guide, we will explore the SQRT formula in Excel, which is used to calculate the square root of a given number. The square root of a number is a value that, when multiplied by itself, gives the original number. The SQRT function is particularly useful in various mathematical calculations, such as calculating the length of a side in a right-angled triangle, determining the standard deviation, and more.
SQRT Syntax
The syntax for the SQRT formula in Excel is quite simple:
=SQRT(number)
Where number is the value for which you want to find the square root. The number must be a positive value or zero, as Excel cannot calculate the square root of a negative number.
SQRT Examples
Let’s look at some examples of using the SQRT formula in Excel:
Example 1: Finding the square root of a single number
If you want to find the square root of 25, you would enter the following formula in a cell:
=SQRT(25)
The result would be 5, as 5 multiplied by 5 equals 25.
Example 2: Finding the square root of a cell value
Suppose you have a value in cell A1 and you want to find its square root. You would enter the following formula in another cell:
=SQRT(A1)
If the value in cell A1 is 49, the result would be 7, as 7 multiplied by 7 equals 49.
Example 3: Using SQRT in combination with other functions
You can also use the SQRT function in combination with other functions. For example, if you want to find the square root of the sum of two numbers in cells A1 and A2, you would enter the following formula:
=SQRT(SUM(A1, A2))
If the values in cells A1 and A2 are 16 and 9, respectively, the result would be 5, as the sum of 16 and 9 is 25, and the square root of 25 is 5.
SQRT Tips & Tricks
Here are some tips and tricks to help you get the most out of the SQRT function in Excel:
Tip 1: Use the SQRT function to calculate the length of a side in a right-angled triangle
If you know the lengths of two sides in a right-angled triangle, you can use the Pythagorean theorem and the SQRT function to calculate the length of the third side. The Pythagorean theorem states that the square of the length of the hypotenuse (the side opposite the right angle) is equal to the sum of the squares of the lengths of the other two sides. The formula would look like this:
=SQRT(A1^2 + A2^2)
Where A1 and A2 are the lengths of the two known sides.
Tip 2: Use the SQRT function to calculate the geometric mean
The geometric mean is a measure of central tendency that is calculated by multiplying all the values in a dataset and then taking the nth root, where n is the number of values. You can use the SQRT function to calculate the geometric mean of two numbers by using the following formula:
=SQRT(A1 * A2)
Where A1 and A2 are the two values for which you want to find the geometric mean.
Common Mistakes When Using SQRT
Here are some common mistakes that users make when using the SQRT function in Excel:
Mistake 1: Using a negative number as the input
As mentioned earlier, Excel cannot calculate the square root of a negative number. If you try to do so, you will get a #NUM! error. To avoid this error, make sure that the input value is positive or zero.
Mistake 2: Forgetting to use parentheses
When using the SQRT function in combination with other functions or calculations, it’s important to use parentheses to ensure the correct order of operations. For example, if you want to find the square root of the sum of two numbers, you should use the formula =SQRT(SUM(A1, A2)) and not =SQRT A1 + A2.
Why Isn’t My SQRT Working?
If your SQRT formula isn’t working, consider the following possible issues:
Issue 1: The input value is negative
As mentioned earlier, Excel cannot calculate the square root of a negative number. If your formula isn’t working, check to make sure that the input value is positive or zero.
Issue 2: Incorrect use of parentheses
Make sure you are using parentheses correctly when combining the SQRT function with other functions or calculations. Incorrect use of parentheses can lead to unexpected results or errors.
Issue 3: Typographical errors
Double-check your formula for any typographical errors, such as misspelling the function name or using incorrect cell references.
SQRT: Related Formulae
Here are some related formulae that you might find useful when working with the SQRT function in Excel:
1. POWER: The POWER function allows you to raise a number to a specified power. For example, you can use the POWER function to find the square of a number by raising it to the power of 2:
=POWER(A1, 2)
2. SQRTPI: The SQRTPI function calculates the square root of the product of a number and the mathematical constant (pi). The syntax for the SQRTPI function is:
=SQRTPI(number)
3. ABS: The ABS function returns the absolute value of a number, which is the number without its sign. This can be useful if you want to ensure that the input value for the SQRT function is positive:
=SQRT(ABS(A1))
4. QUOTIENT: The QUOTIENT function returns the integer portion of a division operation. You can use this function in combination with the SQRT function to find the square root of the quotient of two numbers:
=SQRT(QUOTIENT(A1, A2))
5. MOD: The MOD function returns the remainder after dividing one number by another. You can use this function in combination with the SQRT function to find the square root of the remainder of a division operation:
=SQRT(MOD(A1, A2))