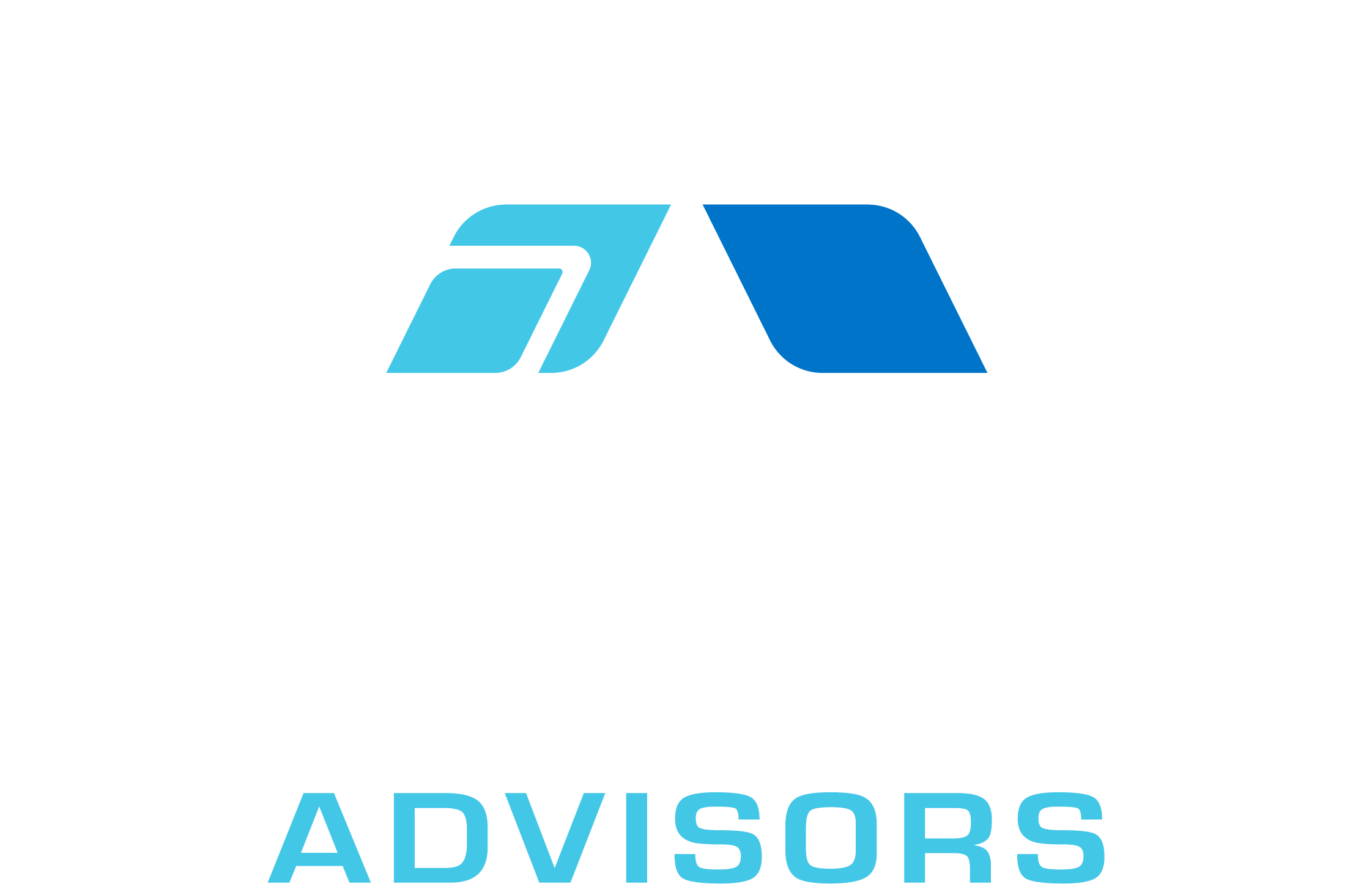In this comprehensive guide, we will explore everything you need to know about the TRUE function in Microsoft Excel. The TRUE function is a simple yet essential formula that returns the logical value TRUE. It is often used in combination with other logical functions, such as IF, AND, and OR, to create more complex formulas and conditional statements.
TRUE Syntax
The syntax for the TRUE function is incredibly straightforward, as it does not require any arguments. To use the TRUE function, simply type the following formula into a cell:
=TRUE()
Upon pressing Enter, the cell will display the logical value TRUE.
TRUE Examples
While the TRUE function may seem basic, it can be used in various ways to enhance your Excel experience. Here are some examples of how you can use the TRUE function in your spreadsheets:
Example 1: Using TRUE with the IF function
You can use the TRUE function in combination with the IF function to create a conditional statement. For instance, you can create a formula that checks if a cell contains a specific value and returns TRUE if the condition is met:
=IF(A1=”Apple”, TRUE(), “Not Apple”)
In this example, if cell A1 contains the text “Apple,” the formula will return TRUE. Otherwise, it will return “Not Apple.”
Example 2: Using TRUE with the AND function
The TRUE function can also be used with the AND function to create more complex logical tests. For example, you can create a formula that checks if multiple conditions are met and returns TRUE if all conditions are satisfied:
=AND(A1>10, B1<20, C1=30, TRUE())
This formula will return TRUE if A1 is greater than 10, B1 is less than 20, and C1 is equal to 30. If any of these conditions are not met, the formula will return FALSE.
TRUE Tips & Tricks
Here are some tips and tricks to help you get the most out of the TRUE function in Excel:
- Remember that the TRUE function does not require any arguments. Simply typing =TRUE() will return the logical value TRUE.
- Use the TRUE function in combination with other logical functions, such as IF, AND, and OR, to create more complex formulas and conditional statements.
- Keep in mind that the TRUE function is not case-sensitive. It will return the same result regardless of whether you type =TRUE() or =true().
Common Mistakes When Using TRUE
While the TRUE function is relatively simple, there are some common mistakes that users may encounter:
- Forgetting the parentheses: Although the TRUE function does not require any arguments, you still need to include the parentheses. Typing =TRUE without the parentheses will result in an error.
- Using TRUE as a text value: Remember that the TRUE function returns a logical value, not a text value. If you need to display the word “TRUE” as text, enclose it in double quotes, like this: “TRUE”.
Why Isn’t My TRUE Function Working?
If you’re having trouble with the TRUE function, consider the following troubleshooting tips:
- Ensure that you have included the parentheses in the formula: =TRUE().
- Check for any typos or incorrect syntax in your formula.
- Make sure you are using the TRUE function in the appropriate context, such as within a logical test or in combination with other logical functions.
TRUE: Related Formulae
Here are some related formulae that you may find useful when working with the TRUE function in Excel:
- FALSE: The FALSE function returns the logical value FALSE. It can be used in a similar manner as the TRUE function, often in combination with other logical functions.
- IF: The IF function allows you to create conditional statements that return different results based on whether a specified condition is met.
- AND: The AND function checks if all specified conditions are met and returns TRUE if they are, or FALSE if at least one condition is not met.
- OR: The OR function checks if at least one of the specified conditions is met and returns TRUE if any of them are, or FALSE if none of them are met.
- NOT: The NOT function reverses the logical value of its argument. For example, if you use NOT(TRUE()), it will return FALSE.
By understanding the TRUE function and its related formulae, you can create more complex and powerful logical tests and conditional statements in your Excel spreadsheets. Happy calculating!