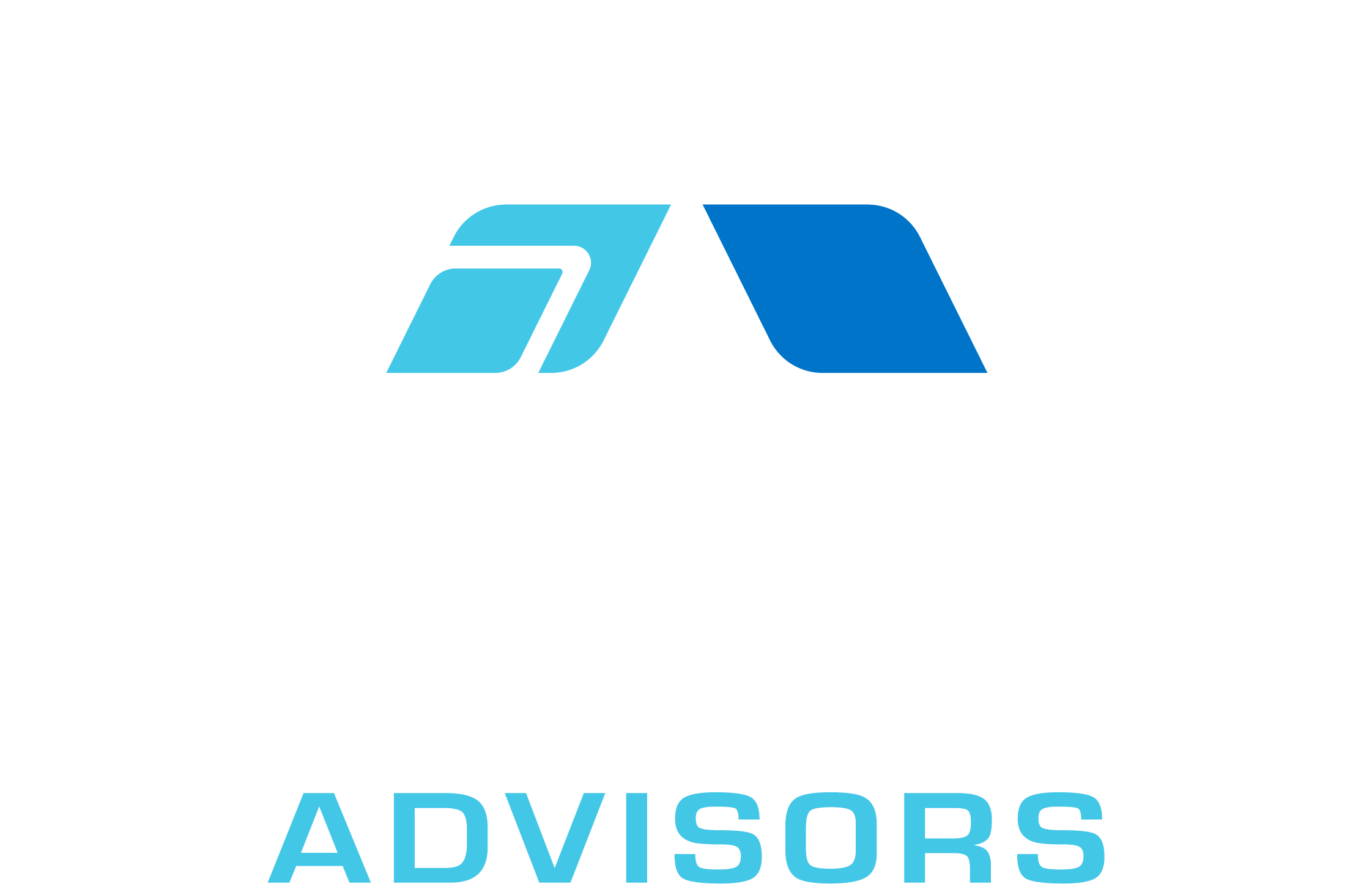If you’re working with a lot of data in Excel, you may find yourself needing to see all of the formulas that you’ve used in a worksheet. There are a few different ways that you can do this, and we’ll go over five of the most popular methods below.
1. Use the Show Formulas Button
The easiest way to show formulas in Excel is to use the Show Formulas button on the Home tab. This button looks like an equal sign and is located in the Editing group. When you click it, all of the formulas in your worksheet will be displayed.
2. Use the Show Formulas Option in the View Tab
If you prefer, you can also show formulas in Excel by going to the View tab and selecting the Show Formulas option. This option is located in the Show group.
3. Use the Keyboard Shortcut
If you want to show formulas in Excel quickly, you can use the keyboard shortcut Ctrl + ` (grave accent). This shortcut will toggle the formulas on and off, so you can press it again to hide the formulas once you’re done.
4. Use the Name Box
Another way to show formulas in Excel is to use the Name box. This is the small box to the left of the formula bar. Simply click in the Name box and type the letter “R” followed by the row number. For example, if you want to see the formulas in row 5, you would type “R5” in the Name box.
5. Use the Go To Feature
The final way to show formulas in Excel is to use the Go To feature. This can be accessed by pressing Ctrl + G or by going to the Home tab and clicking the Find & Select button. Then, click Go To. In the Go To dialog box, click the Special button. This will open the Go To Special dialog box. In the Go To Special dialog box, select the Formulas option and click OK. This will select all of the cells in your worksheet that contain formulas.
Once you’ve selected the cells with formulas, you can press F2 to edit the formulas or you can press Ctrl + C to copy them. You can also use the other options in the Find & Select menu to find specific formulas or to replace them with new values.
These are just a few of the ways that you can show formulas in Excel. Experiment with each of these methods to see which one works best for you. And, if you have any other tips or tricks for working with formulas in Excel, be sure to share them in the comments below.
Excel is a powerful tool that can help you manage and analyze data with ease. One of the most important features of Excel is the ability to create formulas that can perform complex calculations. However, sometimes it can be difficult to keep track of all the formulas you have created. In this article, we will show you 5 easy ways to show formulas in Excel.
Method 1: Using the Formula Bar
The easiest way to show formulas in Excel is to use the Formula Bar. The Formula Bar is located at the top of the Excel window and displays the formula for the currently selected cell. To show formulas using the Formula Bar, simply click on the cell that contains the formula you want to see. The formula will be displayed in the Formula Bar.
Method 2: Using the Ctrl + ` Shortcut
Another easy way to show formulas in Excel is to use the Ctrl + ` shortcut. This shortcut will toggle between showing the formulas and showing the results of the formulas. To use this shortcut, simply press Ctrl + ` on your keyboard.
Method 3: Using the Show Formulas Option
Excel also has an option that allows you to show all the formulas in your worksheet. To use this option, go to the Formulas tab in the Ribbon and click on the Show Formulas button. This will display all the formulas in your worksheet.
Method 4: Using the Evaluate Formula Option
If you want to see how a formula is being calculated step-by-step, you can use the Evaluate Formula option. To use this option, select the cell that contains the formula you want to evaluate and go to the Formulas tab in the Ribbon. Click on the Evaluate Formula button to see how the formula is being calculated.
Method 5: Using a Custom Shortcut
If you frequently need to show formulas in Excel, you can create a custom shortcut to make the process faster. To create a custom shortcut, go to the File tab in the Ribbon and click on Options. In the Excel Options dialog box, go to the Customize Ribbon tab and click on the Customize button next to Keyboard Shortcuts. In the Categories list, select All Commands and in the Commands list, select Show Formulas. Assign a custom shortcut to this command and click on the Assign button.
By using these 5 easy methods, you can easily show formulas in Excel and keep track of all the calculations you have created. Whether you prefer to use the Formula Bar, a shortcut, or a custom shortcut, Excel has a variety of options to help you work more efficiently.