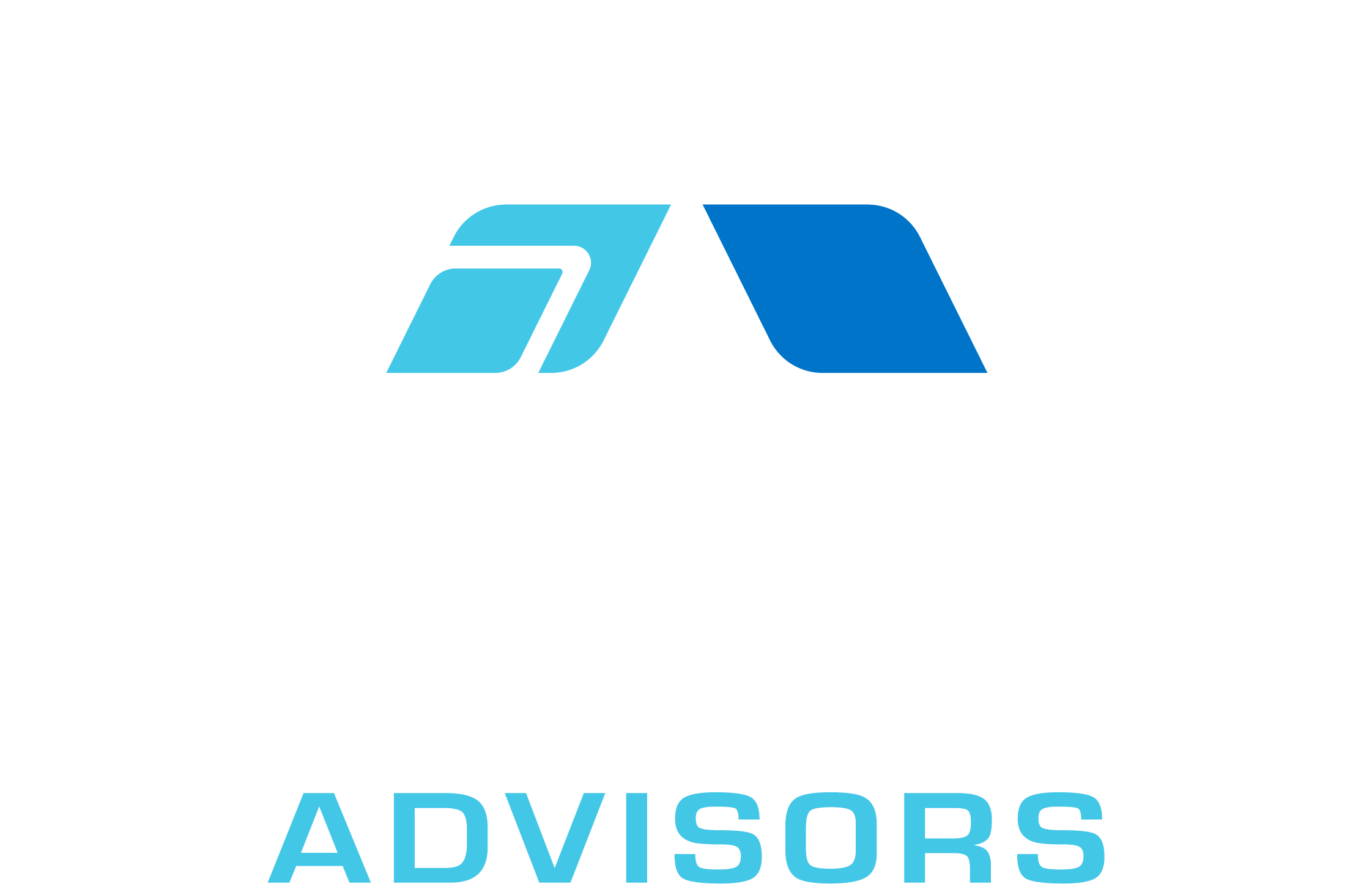In this comprehensive guide, we will explore the DVAR formula in Excel, which is a database function used to estimate the variance of a population based on a selected sample of records. The DVAR function is particularly useful when you need to analyze a large dataset and calculate the variance for a specific subset of data. We will cover the syntax, examples, tips and tricks, common mistakes, troubleshooting, and related formulae for the DVAR function.
DVAR Syntax
The syntax for the DVAR function in Excel is as follows:
DVAR(database, field, criteria)
Where:
- database is the range of cells containing the data you want to analyze. The first row of the range should contain the column labels.
- field is the column label or index number of the column containing the values you want to calculate the variance for. You can either use the column label enclosed in double quotes (e.g., “Sales”) or the column index number (e.g., 3 for the third column).
- criteria is the range of cells containing the conditions you want to apply to the database. The first row of the criteria range should contain the same column labels as the database.
DVAR Examples
Let’s look at some examples of how to use the DVAR function in Excel.
Example 1: Calculating the variance of sales for a specific product category
Suppose you have a database containing sales data for different products and categories, and you want to calculate the variance of sales for a specific product category. You can use the DVAR function as follows:
DVAR(A1:D100, “Sales”, G1:H2)
In this example, the database range is A1:D100, the field is “Sales”, and the criteria range is G1:H2. The criteria range should contain the column label “Category” in the first row and the specific category you want to analyze in the second row.
Example 2: Calculating the variance of sales for products with a specific price range
If you want to calculate the variance of sales for products within a specific price range, you can use the DVAR function with multiple criteria. For example:
DVAR(A1:D100, “Sales”, G1:I3)
In this example, the criteria range G1:I3 contains two conditions: the “Price” column label in the first row, and the minimum and maximum price values in the second and third rows, respectively.
DVAR Tips & Tricks
Here are some tips and tricks to help you get the most out of the DVAR function in Excel:
- Make sure the first row of your database and criteria ranges contain the correct column labels. This will ensure that the DVAR function can accurately match the criteria to the database.
- Use absolute cell references for the database and criteria ranges to avoid errors when copying the formula to other cells.
- If you need to calculate the variance for multiple subsets of data, consider using a PivotTable instead of the DVAR function. PivotTables can provide more flexibility and easier data manipulation.
Common Mistakes When Using DVAR
Here are some common mistakes to avoid when using the DVAR function:
- Using the wrong column label or index number for the field argument. Make sure you specify the correct column containing the values you want to calculate the variance for.
- Not including the column labels in the database and criteria ranges. The DVAR function requires the first row of both ranges to contain the column labels.
- Using incorrect or inconsistent criteria. Ensure that your criteria are accurate and consistent with the database column labels.
Why Isn’t My DVAR Working?
If your DVAR function isn’t working as expected, consider the following troubleshooting steps:
- Check the syntax of your formula to ensure you have entered the correct arguments.
- Verify that your database and criteria ranges include the correct column labels in the first row.
- Ensure that your criteria are accurate and consistent with the database column labels.
- Check for any errors in your data, such as incorrect values or formatting issues.
DVAR: Related Formulae
Here are some related formulae that you might find useful when working with the DVAR function:
- DAVERAGE: Calculates the average of selected database entries based on specified criteria.
- DCOUNT: Counts the number of cells containing numbers in a database column based on specified criteria.
- DSUM: Adds the numbers in a database column based on specified criteria.
- DSTDEV: Estimates the standard deviation of a population based on a sample of selected database entries.
- DVARP: Calculates the variance of an entire population based on a database column and specified criteria.
By understanding the DVAR function and its related formulae, you can effectively analyze and manipulate large datasets in Excel, allowing you to make more informed decisions based on your data.