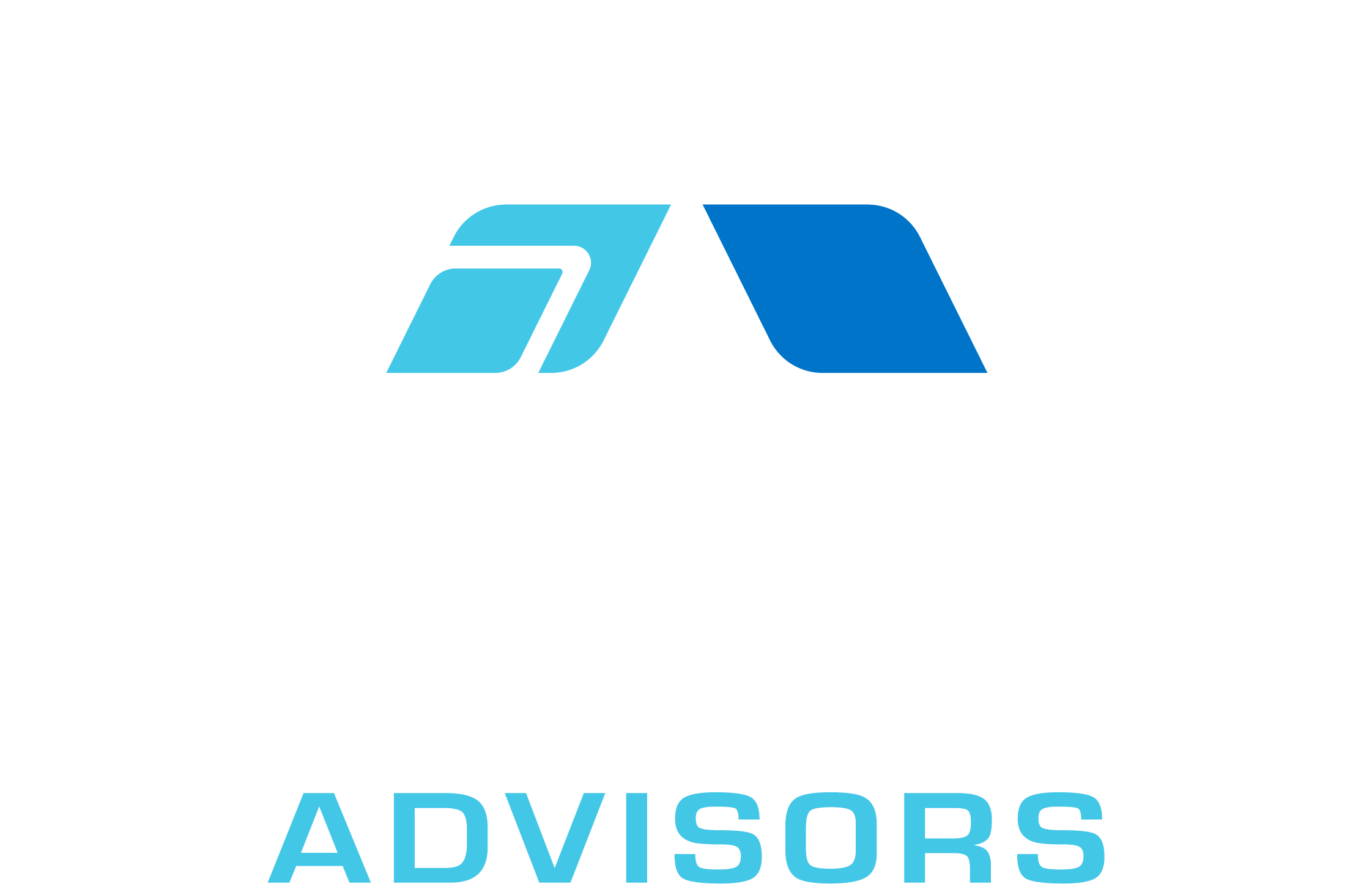In this comprehensive guide, we will explore the FTEST formula in Excel, which is used to perform an F-test on two sets of data. The F-test is a statistical test that helps determine if the variances of two populations are equal. This is particularly useful in various fields such as finance, quality control, and scientific research. By the end of this article, you will have a thorough understanding of the FTEST formula, its syntax, examples, tips and tricks, common mistakes, and related formulae.
FTEST Syntax
The FTEST formula in Excel has the following syntax:
=FTEST(array1, array2)
Where:
- array1 is the first set of data (a range of cells containing numerical values).
- array2 is the second set of data (a range of cells containing numerical values).
The FTEST formula returns the two-tailed probability that the variances in array1 and array2 are equal. A lower probability value indicates that the variances are significantly different, while a higher probability value suggests that the variances are not significantly different.
FTEST Examples
Let’s look at some examples of how to use the FTEST formula in Excel.
Example 1: Suppose you have two sets of data representing the scores of two groups of students on a test. You want to determine if the variances of the scores are equal. The data is in cells A1:A10 and B1:B10. To perform the F-test, you would use the following formula:
=FTEST(A1:A10, B1:B10)
This formula will return the two-tailed probability that the variances of the scores in the two groups are equal.
Example 2: You have data on the monthly returns of two investment portfolios in cells C1:C12 and D1:D12. You want to determine if the variances of the returns are equal. To perform the F-test, you would use the following formula:
=FTEST(C1:C12, D1:D12)
This formula will return the two-tailed probability that the variances of the monthly returns of the two portfolios are equal.
FTEST Tips & Tricks
Here are some tips and tricks to help you effectively use the FTEST formula in Excel:
- Ensure that both array1 and array2 contain at least two data points. The F-test cannot be performed with less than two data points in either array.
- Remember that the FTEST formula returns the two-tailed probability. If you need the one-tailed probability, divide the result by 2.
- Use the FTEST formula in conjunction with other statistical tests to gain a more comprehensive understanding of your data.
- Keep in mind that the F-test is sensitive to non-normality. If your data is not normally distributed, consider using a non-parametric test such as the Levene’s test or the Brown-Forsythe test.
Common Mistakes When Using FTEST
Here are some common mistakes to avoid when using the FTEST formula in Excel:
- Using non-numerical data in array1 or array2. The FTEST formula requires numerical data to perform the test.
- Using data with less than two data points in either array1 or array2. The F-test cannot be performed with less than two data points in either array.
- Not considering the assumptions of the F-test, such as normality and independence of the data. Violating these assumptions may lead to inaccurate results.
Why Isn’t My FTEST Working?
If your FTEST formula is not working, consider the following troubleshooting steps:
- Check for any errors in the formula syntax, such as missing or extra parentheses, commas, or other characters.
- Ensure that both array1 and array2 contain at least two data points.
- Make sure that both array1 and array2 contain numerical data.
- Verify that your data meets the assumptions of the F-test, such as normality and independence.
FTEST: Related Formulae
Here are some related formulae that you may find useful when working with the FTEST formula in Excel:
- T.TEST: This formula performs a t-test on two sets of data to determine if their means are equal.
- VAR.P and VAR.S: These formulae calculate the population variance (VAR.P) and sample variance (VAR.S) of a set of data.
- STDEV.P and STDEV.S: These formulae calculate the population standard deviation (STDEV.P) and sample standard deviation (STDEV.S) of a set of data.
- ANOVA: This is a more advanced statistical test that can be used to compare the means of multiple groups of data. You can perform an ANOVA in Excel using the Data Analysis ToolPak.
- CHISQ.TEST: This formula performs a chi-square test on two sets of data to determine if their distributions are equal.
By now, you should have a comprehensive understanding of the FTEST formula in Excel, its syntax, examples, tips and tricks, common mistakes, and related formulae. With this knowledge, you can confidently use the FTEST formula to perform F-tests on your data and make informed decisions based on the results.