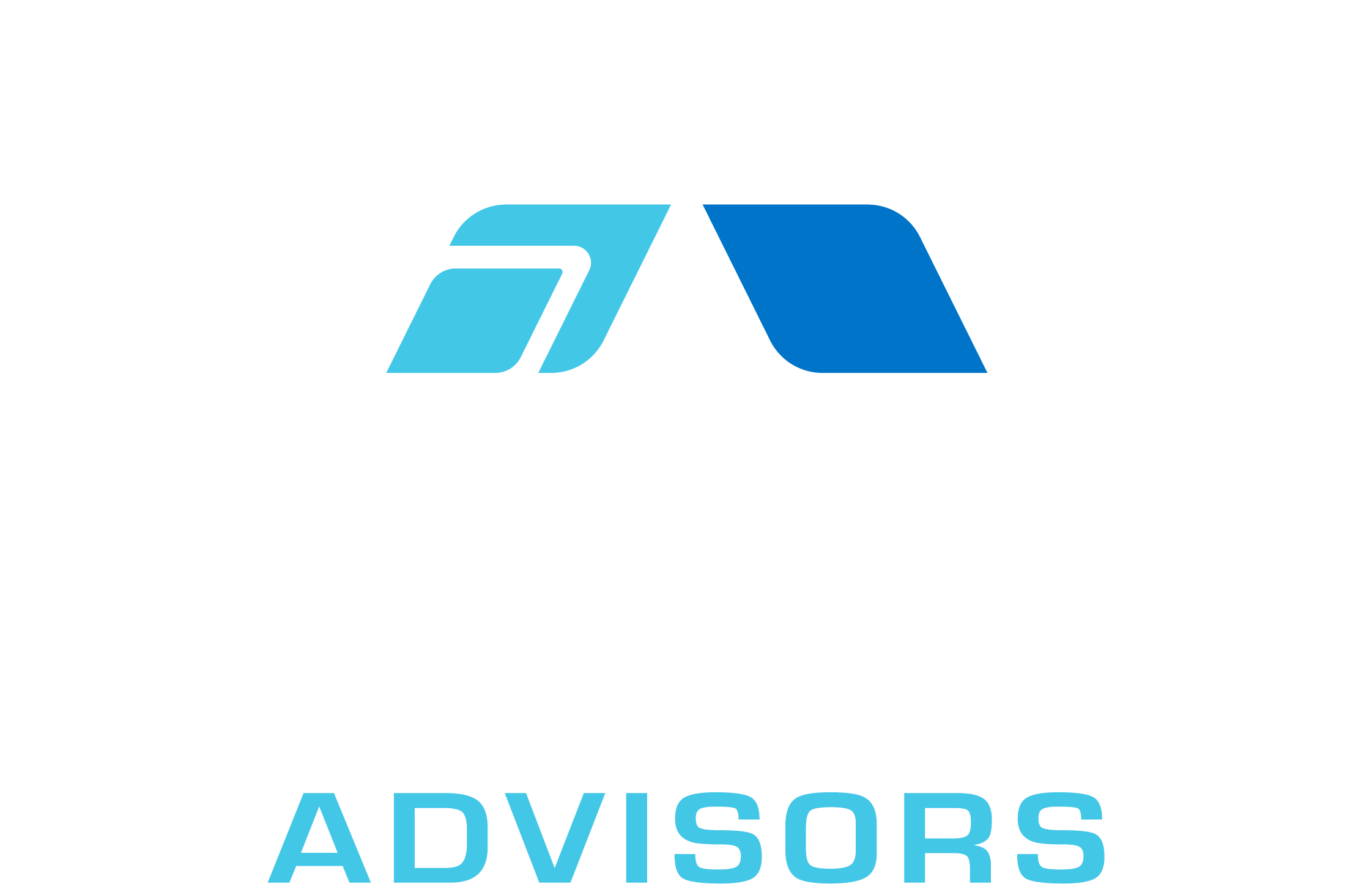In this comprehensive guide, we will explore the MOD function in Excel, which is used to calculate the remainder after dividing one number by another. This function is particularly useful in various mathematical and financial calculations, such as determining if a number is even or odd, calculating the frequency of events, and more. We will cover the syntax of the MOD function, provide examples, share tips and tricks, discuss common mistakes, troubleshoot issues, and introduce related formulae.
MOD Syntax
The syntax for the MOD function in Excel is as follows:
=MOD(number, divisor)
Where:
- number is the number you want to divide.
- divisor is the number by which you want to divide the first number.
The MOD function returns the remainder after dividing the number by the divisor. If either the number or divisor is non-numeric, the function returns a #VALUE! error.
MOD Examples
Let’s look at some examples of using the MOD function in Excel:
- Basic remainder calculation: To find the remainder after dividing 10 by 3, you would use the formula =MOD(10, 3), which returns 1.
- Determining if a number is even or odd: You can use the MOD function to check if a number is even or odd. For example, to check if the number in cell A1 is even, you can use the formula =MOD(A1, 2)=0. If the result is TRUE, the number is even; if FALSE, the number is odd.
- Calculating the frequency of events: Suppose you have a list of dates in column A and you want to find out how many events occur every 7 days. You can use the MOD function to calculate the remainder after dividing the difference between each date and a reference date by 7. If the remainder is 0, it means the event occurs every 7 days. For example, you can use the formula =MOD(A2-A1, 7)=0 to check if the event in cell A2 occurs every 7 days from the event in cell A1.
MOD Tips & Tricks
Here are some tips and tricks to help you get the most out of the MOD function in Excel:
- Remember that the MOD function returns the remainder, not the quotient. If you need the quotient, use the QUOTIENT function or the division operator (/).
- Use the MOD function with conditional formatting to highlight cells that meet specific criteria, such as even or odd numbers, or numbers divisible by a certain value.
- Combine the MOD function with other functions, such as IF and COUNTIF, to perform more complex calculations and analyses.
Common Mistakes When Using MOD
Here are some common mistakes to avoid when using the MOD function in Excel:
- Using non-numeric values for the number or divisor arguments will result in a #VALUE! error. Make sure both arguments are numeric.
- Using a divisor of 0 will result in a #DIV/0! error. Ensure that the divisor is not zero to avoid this error.
- Confusing the MOD function with the division operator (/) or the QUOTIENT function. Remember that MOD returns the remainder, not the quotient.
Why Isn’t My MOD Function Working?
If your MOD function isn’t working as expected, consider the following troubleshooting steps:
- Check for non-numeric values in the number or divisor arguments. Replace them with numeric values or use a function like VALUE to convert them to numbers.
- Ensure that the divisor is not zero, as this will result in a #DIV/0! error.
- Verify that you are using the correct function for your intended calculation. If you need the quotient instead of the remainder, use the QUOTIENT function or the division operator (/).
- Examine your formula for any syntax errors or incorrect cell references.
MOD: Related Formulae
Here are some related formulae that you may find useful when working with the MOD function in Excel:
- QUOTIENT: This function returns the integer portion of a division. Syntax: =QUOTIENT(number, divisor)
- INT: This function rounds a number down to the nearest integer. Syntax: =INT(number)
- ROUND: This function rounds a number to a specified number of digits. Syntax: =ROUND(number, num_digits)
- IF: This function performs a logical test and returns one value if the test is TRUE and another value if the test is FALSE. Syntax: =IF(logical_test, value_if_true, value_if_false)
- COUNTIF: This function counts the number of cells within a range that meet a specified condition. Syntax: =COUNTIF(range, criteria)
By mastering the MOD function and its related formulae, you can perform a wide range of mathematical and financial calculations in Excel, making your spreadsheets more powerful and efficient.